In diesem Hilfeartikel geht es um den Datenimport von Umsatzdaten im CSV-Format über das Programm LobuOnline. Der Import erfolgt über eine sogenannte Schnittstelle, welche den Import von Daten im CSV-Format über LobuOnline erlaubt.
Über den Import von Umsatzdaten, können variable Bezüge wie zum Beispiel Stundenlohn und Prämien und Bezüge in das Programm LobuOnline importiert werden. Es können nur Umsatzdaten für den aktuell offenen Abrechnungsmonat eingelesen werden. Die Umsatzdaten werden in das Register "Lohn und Gehalt" unter "Monatsdaten" beim jeweiligen Mitarbeiter eingelesen.
Für den Import Ihrer Umsatzdaten in LobuOnline, müssen die Daten in einem bestimmten Format aufbereitet werden. Dieses Format nennt sich CSV-Datei und kann bearbeitet und dargestellt werden über Microsoft Excel.
Sie bekommen die notwendigen Daten für Ihre Mitarbeiter zum Beispiel aus dem Zeiterfassungssystem. Sie können auch Rücksprache mit Ihrem Anbieter halten, ob er Ihnen diese Datensätze bereits wie im Folgenden beschrieben, übermittelt.
Sobald Sie sämtliche Daten für den Import zur Verfügung haben, müssen diese In Form oben genannter CSV-Datei aufbereitet werden. Diese CSV-Datei muss unter Einhaltung folgender Regeln erstellt werden:
Eine Erklärung für den korrekten Aufbau der CSV-Datei finden Sie unter den Hinweisen.
LobuOnline ist bereits auf Ihrem Computer installiert und Sie haben Ihre Firma/Firmen angelegt. Der gewünschte Abrechnungszeitraum ist bereits geöffnet. Die Mitarbeiter, für die Umsatzdaten importiert werden sollen, sind bereits samt Personalnummer (PNR) angelegt.
Hinweis: Werden Daten für eine nicht existente PNR eingelesen, wird der gesamte Datenimport abgelehnt.
Ebenso muss das Modul Datenimport aktiviert sein.
Sollte dieses Modul bereits aktiviert sein, können Sie direkt hier mit dem Datenimport starten.
1. Klicken Sie in LobuOnline auf den Reiter "Extras" und dann ganz unten auf "Einstellungen".
2. Wählen Sie im neuen Fenster in der Übersicht oben den Reiter "Module" aus.
3. Geben Sie im Feld bei der Lupe "Datenimport" ein. Danach wählen Sie dieses Modul mit einem Doppelklick aus.
4. Nun öffnet sich ein neues Fenster, in dem ein Freigabecode für die Aktivierung des Moduls verlangt wird. Tragen Sie in dem dafür vorgesehenen Feld a723a ein und klicken auf "Modul aktivieren".
5. Wählen Sie nun aus, für welche Firmen Sie das Modul aktivieren möchten und klicken dann auf die Schaltfläche "Übernehmen".
6. Danach klicken Sie in der Maske Module auf "Schließen". So kommen Sie wieder zurück zur gewohnten Programmansicht.
1. Um den Datenimport zu starten, klicken Sie auf den Reiter "Bearbeiten", dann auf "Datenimport" und abschließend im Menübaum auf "Daten importieren".
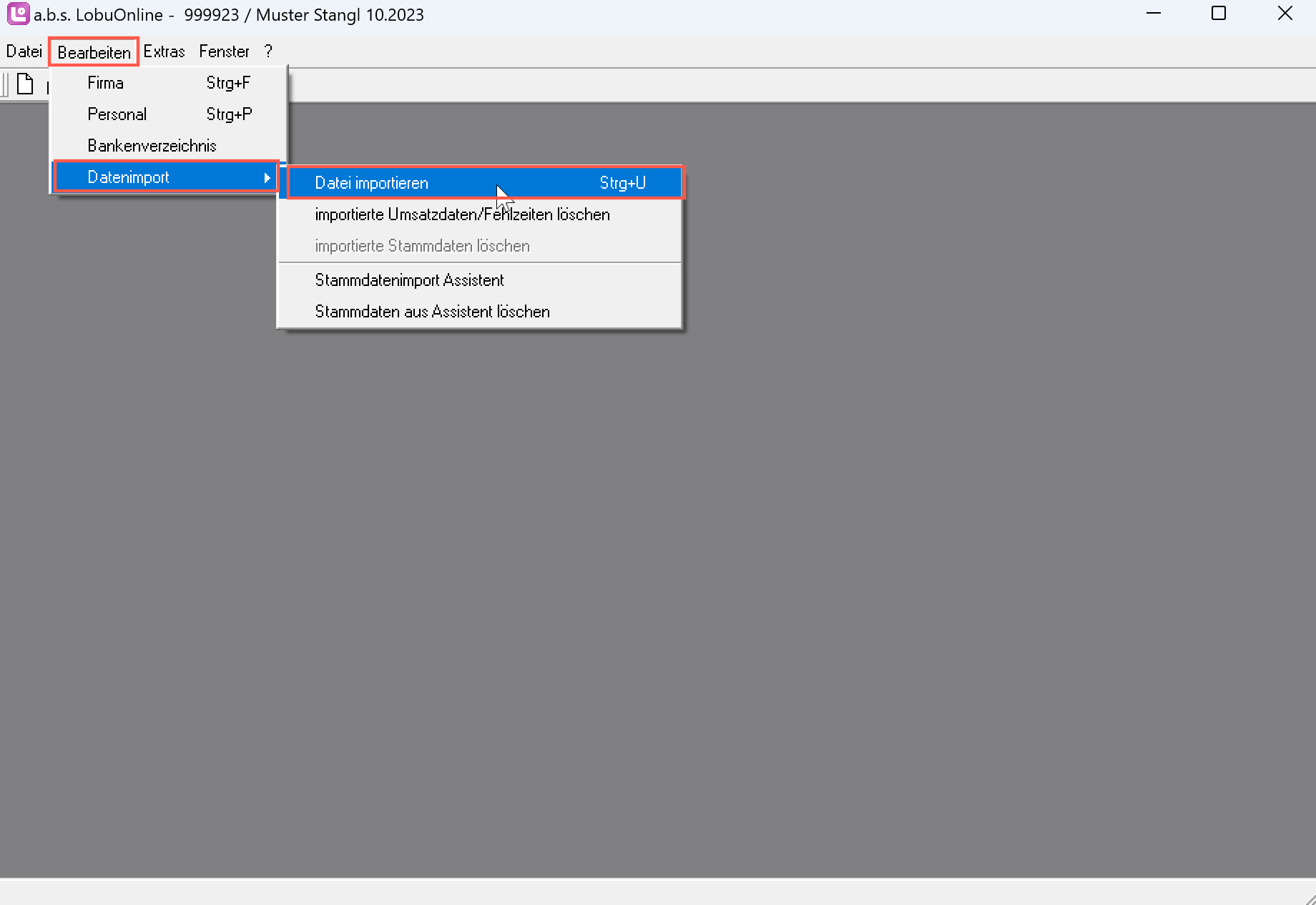
2. Klicken Sie im neu geöffneten Fenster unter "Dateiname" auf das Kästchen mit den drei Punkten.
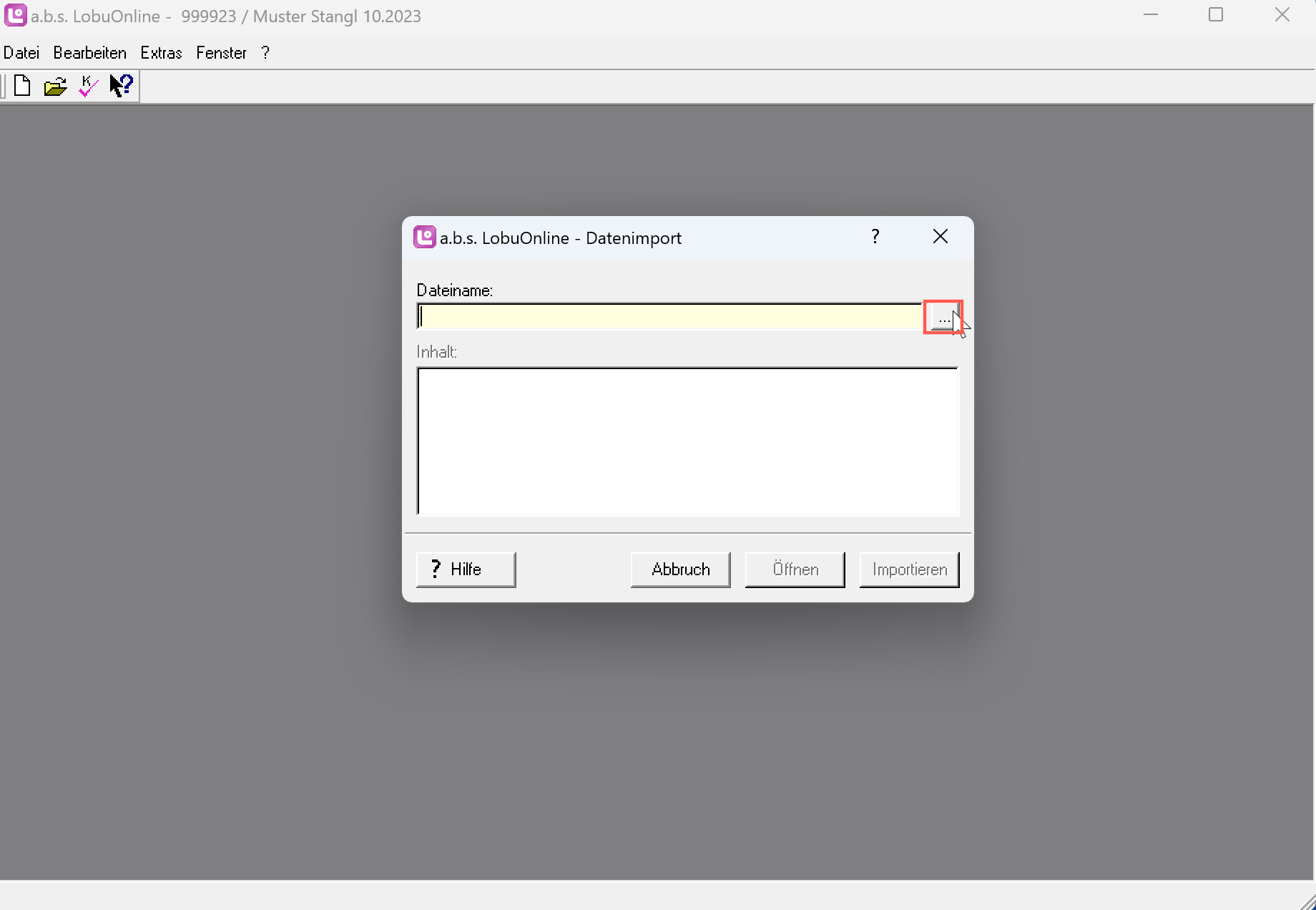
3. Wählen Sie dann die zum Import aufbereitete CSV-Datei für den aktuellen Monat aus und klicken auf "Öffnen".
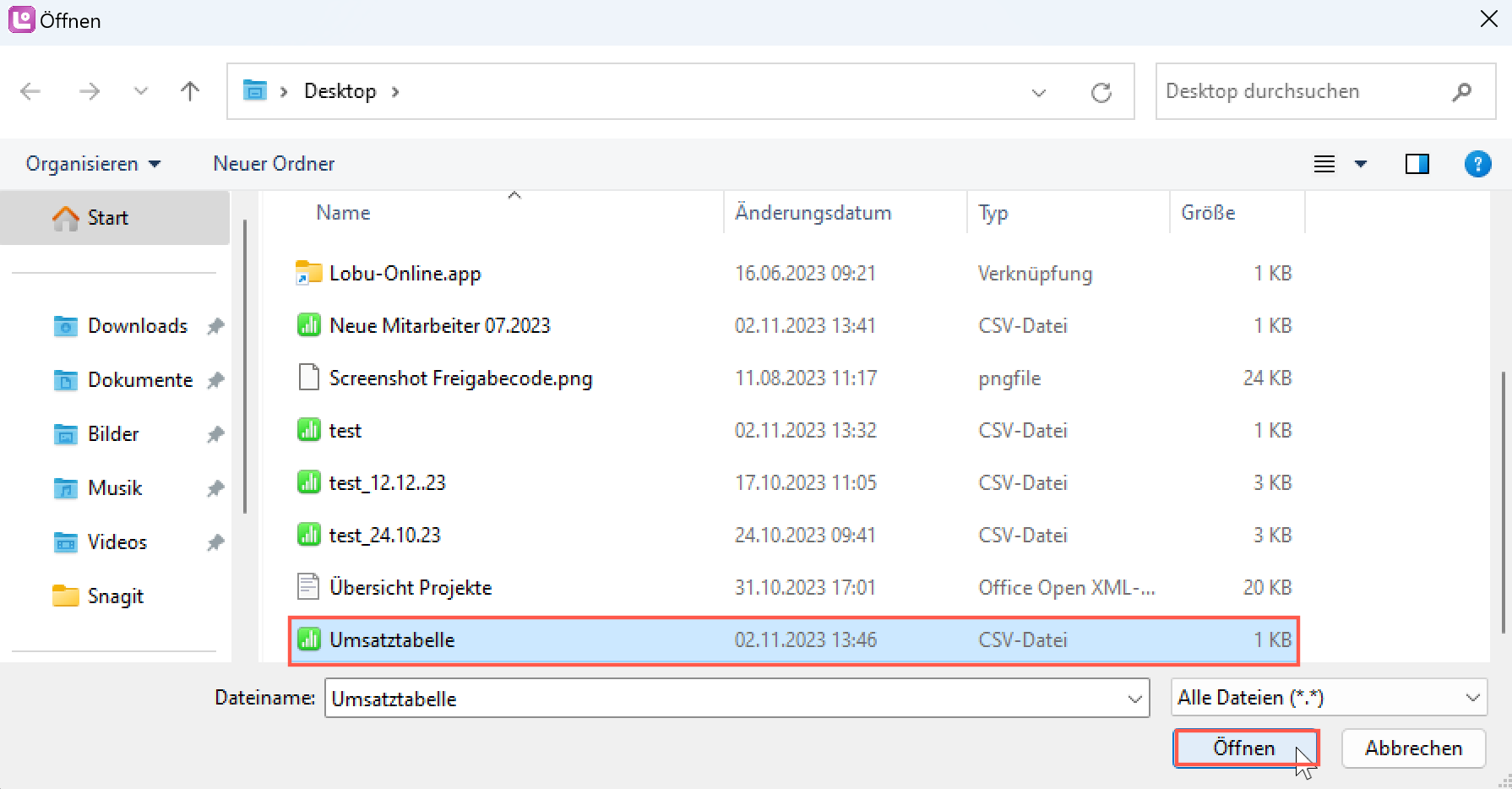
4. Nun wird im vorherigen Fenster die Schaltfläche "Importieren" aktiv und kann angeklickt werden.
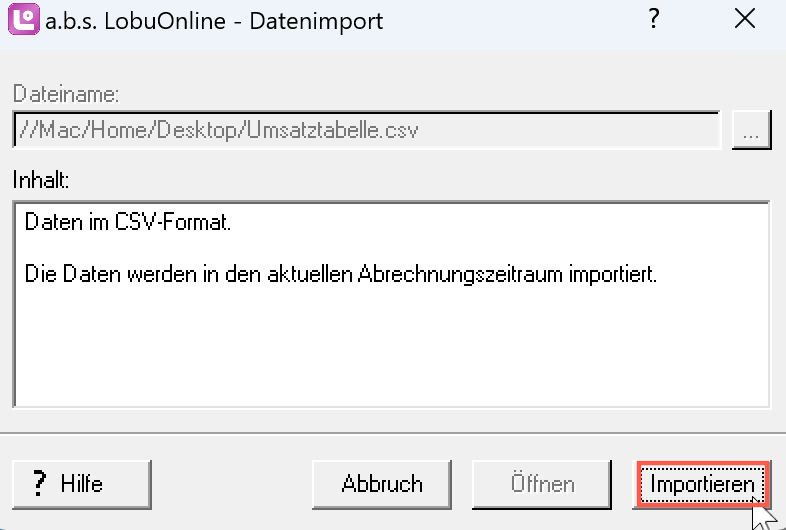
5. Abschließend erhalten Sie folgende Bestätigung, dass der Import erfolgreich war.
Achten Sie auf den korrekten Aufbau der CSV-Datei, um den Import der Umsätze erfolgreich abzuschließen. Die Daten müssen wie folgt in der CSV-Datei eingetragen sein:
[U];PNR;LA;[BETRAG/STUNDENSATZ];[STUNDEN/FAKTOR];[PROZENTSATZ];[KOSTENSTELLE];[KOSTENTRAEGER]
| Feld | Inhalt | Typ | max. Länge (,dezimal) | Optional | Beschreibung |
|---|---|---|---|---|---|
1 | U | Text | 1 | NEIN | kennzeichnet eine Zeile als Umsatz |
| 2 | PNR | numerisch | 6 | NEIN | die Personalnummer auf die sich der Umsatz bezieht |
| 3 | LA | numerisch | 3 | NEIN | die Lohnart. Stellen Sie hierbei sicher, dass die Lohnart im Firmenstamm angelegt ist. |
| 4 | BETRAG/STUNDENSATZ | numerisch dezimal | 10 (,2) | JA | der Stundensatz. Ist kein Stundensatz angegeben, wird nach Priorität zuerst der für die Lohnart im Firmenstamm hinterlegte Stundensatz und dem folgend der Allgemeine Stundensatz in den Stammdaten des Mitarbeiters verwendet. |
| 5 | STUNDEN/FAKTOR | numerisch dezimal | 10 (,2) | JA | die Anzahl der Stunden |
| 6 | PROZENTSATZ | numerisch | 3 | JA | optionaler Prozentsatz für den Stundensatz (z. B. bei Nacht- Sonn- und Feiertagszuschlag) |
| 7 | KOSTENSTELLE | Text | 20 | JA | Wenn Kostenstellen verwendet werden. |
| 8 | KOSTENTRAEGER | Text | 20 | JA | Wenn Kostenträger verwendet werden. |
Beispiel 1
Für den Mitarbeiter Personalnummer 000001, soll ein Betrag in Höhe von 1250,00 € unter der Lohnart 152 Lohn importiert werden:
U | 1 | 152 | 1250,00 | ; | ; | ; | ; |
|---|
Beispiel 2
Für den Mitarbeiter Personalnummer 000004, sollen 10,50 Arbeitsstunden à 12,50 € mit einem Prozentsatz von 50% unter der Lohnart 151 Stundenlohn eingetragen werden. Kostenstelle hierbei ist die 6000.
Variante 1:
| U | 4 | 151 | 12,50 | 10,50 | 50 | 6000 | ; |
|---|
Variante 2:
| U | 4 | 151 | ; | 10,50 | 50 | 6000 | ; |
|---|
Bei Variante 2 ist der Stundenlohn bereits entweder in den Firmendaten unter der Lohnart 151 oder beim Mitarbeiter im Feld Allgemeiner Stundensatz mit 12,50 € hinterlegt.
Musterdatei csv-Format: