In dieser Hilfestellung geht es um die elektronische Arbeitsunfähigkeitsbescheinigung (eAU) und wie Sie diese korrekt im Programm LobuOnline hinterlegen.
Die eAU – die elektronische Arbeitsunfähigkeitsbescheinigung – ist eine digitale Bescheinigung, die die Arbeitsunfähigkeit eines Arbeitnehmers oder einer Arbeitnehmerin bescheinigt. Seit Januar 2023 in Deutschland eingeführt, soll die eAU nach und nach die bisherigen Papierbescheinigungen ersetzen.
Arbeitnehmerinnen und Arbeitnehmer können die eAU digital an ihren Arbeitgeber übermitteln und müssen dafür nicht persönlich zu dem Arbeitgeber oder zur Krankenkasse gehen. Dadurch wird der Prozess beschleunigt und vereinfacht.
Die eAU wird über die elektronische Gesundheitskarte (eGK) ausgestellt und kann vom Arbeitgeber elektronisch abgerufen werden. Dabei werden Datenschutz und Datensicherheit berücksichtigt, um den Schutz der personenbezogenen Daten zu gewährleisten.
Keine
Im Folgenden wird Ihnen erklärt, wie Sie als Onlinekunde die Anfragen zur elektronischen Arbeitsunfähigkeitsbescheinigung (eAU) im Programm LobuOnline erfassen und im Anschluss über eine vorläufige Abrechnung auswerten.
1. Öffnen Sie Ihr LobuOnline.
2. Klicken Sie im Hauptmenü unter dem Reiter "Bearbeiten" auf den Punkt "Personal“.
3. Wählen Sie den entsprechenden Mitarbeiter aus.
4. Wechseln Sie in das Register „eAU“.
5. Klicken Sie auf die Schaltfläche „Neu“.
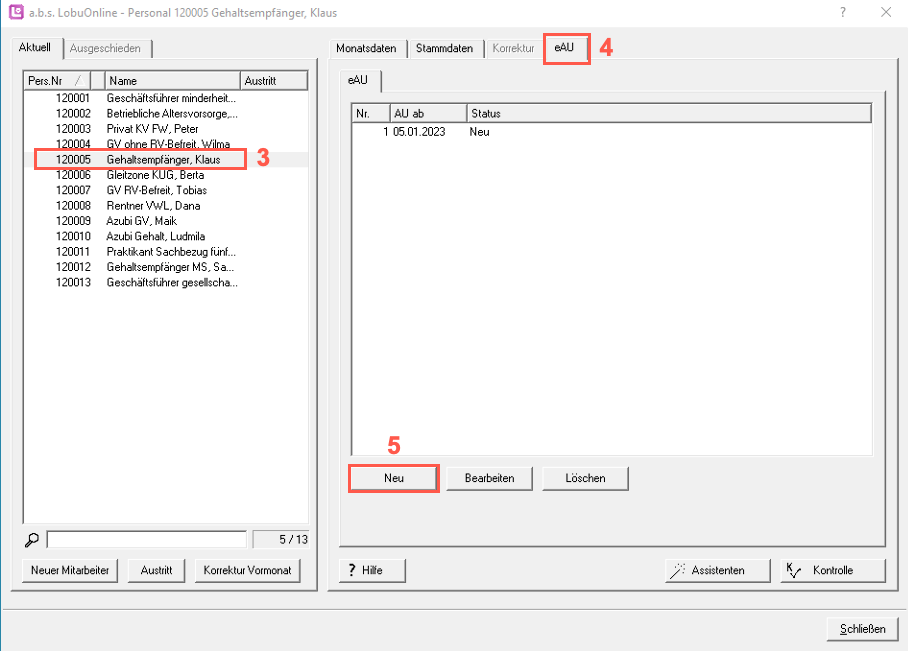
6. Es öffnet sich ein neues Fenster zur "eAU Abfrage". Erfassen Sie hier den ersten Krankheitstag, den Grund der Arbeitsunfähigkeit und bestätigen, dass der Arbeitnehmer beim Arzt war.
7. Klicken Sie auf die Schaltfläche "Übernehmen".
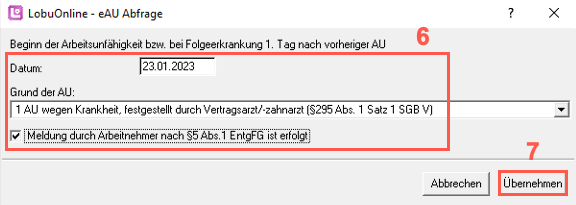
Nachdem Sie die Daten beim Mitarbeiter eingegeben haben, können Sie nun die Anfrage eAU über eine vorläufige Abrechnung auswerten lassen. Gehen Sie hierzu wie folgt vor:
1. Klicken Sie im Hauptmenü unter dem Reiter "Datei" auf den Punkt "Abrechnung erstellen (Datenübertragung)“.
2. Sofern Hinweise/Fehler vorhanden sind, klicken Sie auf den Haken "Hinweise ignorieren" oben links.
3. Wählen Sie nun bei den Abrechnungsoptionen oben rechts die „vorläufige Abrechnung“.
4. Versenden Sie abschließend die Anfrage über die Schaltfläche „Auswerten“.
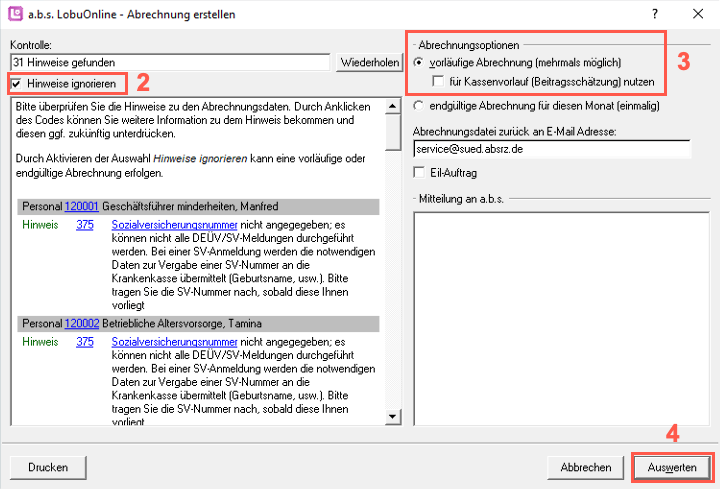
Im Anschluss erhalten Sie nach erfolgreicher Übermittlung der elektronischen Arbeitsunfähigkeitsbescheinigung wie gewohnt die vorläufige Abrechnungsdatei zum Einlesen in LobuOnline. Hierbei wird bei den jeweiligen Mitarbeitern in der "eAU Abfrage" der Status "Neu (Gesendet)" hinterlegt.
Wichtig! Die Krankenkasse muss Ihre Anfrage zunächst verarbeiten. Dies kann in der Regel 2-3 Tage in Anspruch nehmen. Sobald die Krankenkasse Ihre Anfrage verarbeitet hat, stellen wir Ihnen die Antwort der Krankenkasse mit der nächsten lo2-Importdatei (z.B. aus einer vorläufigen oder endgültigen Abrechnung) in Ihrem absPortal zur Verfügung. Die lo2-Datei importieren Sie bitte wie gewohnt in Ihr LobuOnline (vgl. auch unter Einlesen der Abrechnungsdatei in LobuOnline).
Nachdem Sie erneut eine lo2-Datei mit der Antwort der Krankenkasse erhalten und diese auch importiert haben, gehen Sie bitte wie folgt vor, um die Antwort der Krankenkasse einzusehen:
1. Klicken Sie im Hauptmenü unter dem Reiter "Bearbeiten" auf den Punkt "Personal“.
2. Wählen Sie den entsprechenden Mitarbeiter aus.
3. Wechseln Sie in das Register „eAU“.
4. Wählen Sie den entsprechenden Eintrag mit dem Status "Antwort von Krankenkasse" aus und klicken Sie auf die Schaltfläche „Ansehen“.
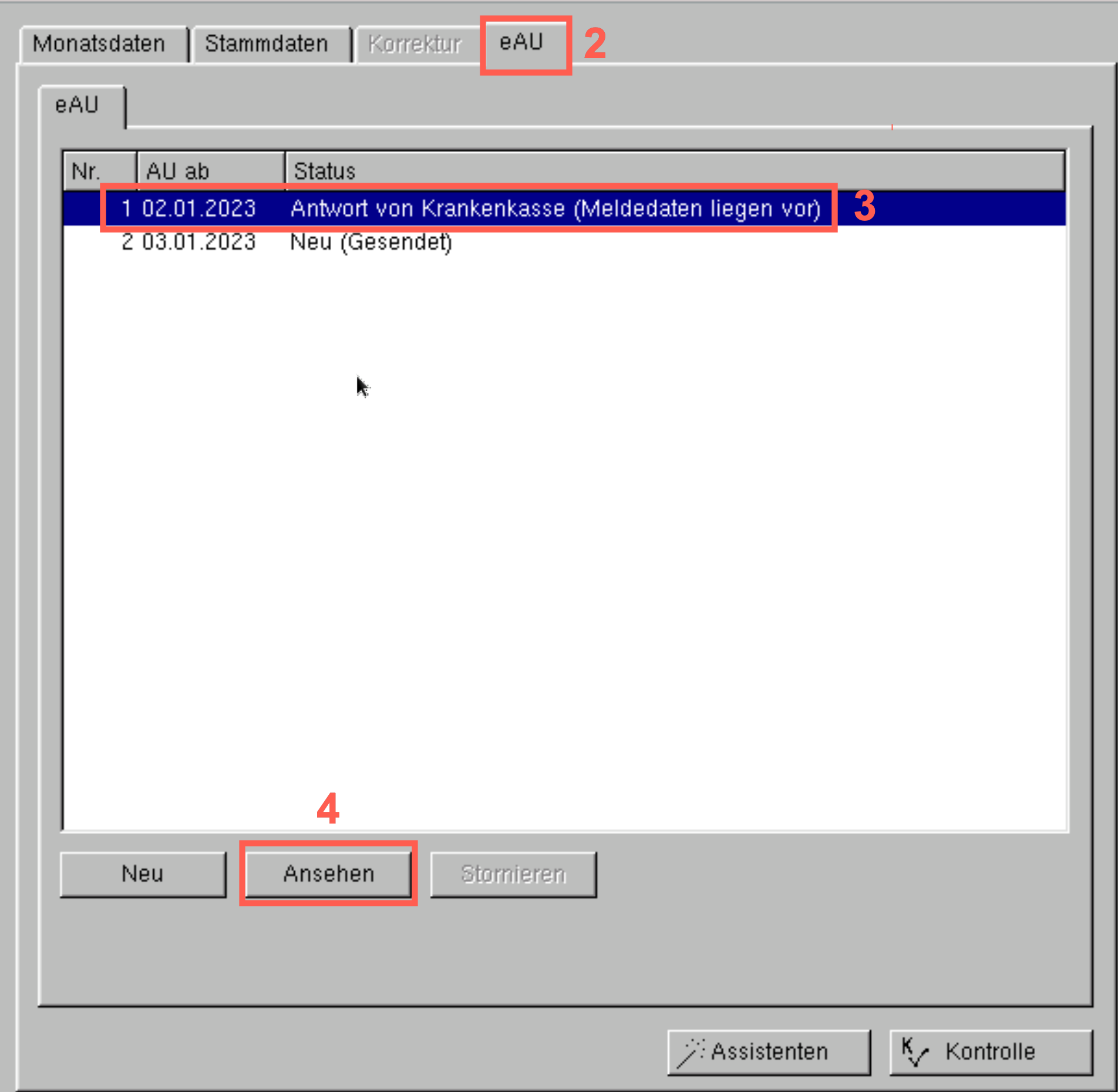
Es öffnet sich erneut das Fenster "eAU Abfrage". Hier können Sie nun die Informationen zur Abfrage, einschließlich dem bei der Krankenkasse vorliegenden Zeitraum der Arbeitsunfähigkeit einsehen.
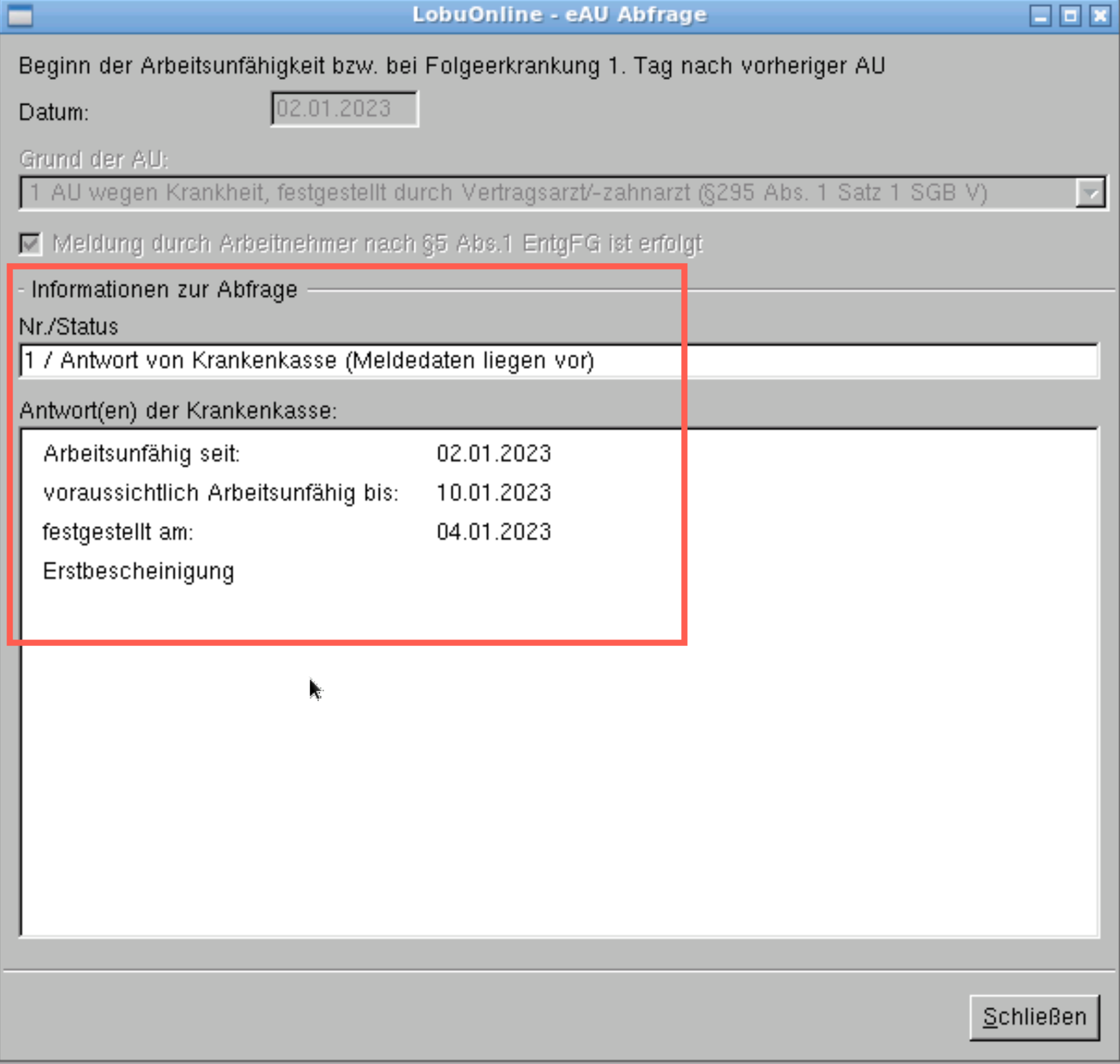
Mit jeder Rückmeldung einer elektronischen Arbeitsunfähigkeitsbescheinigung erhalten Sie auch ein eAU-Protokoll. Auf diesem eAU-Protokoll sehen Sie den aktuellen Status Ihrer Abfragen.
Damit die Übersicht auf unseren eAU-Protokollen gewährleistet bleibt, stellen wir Ihnen ebenfalls die Option zur Archivierung von eAU-Abfragen bereit.
Im Firmenstamm können Sie die Option aktivieren, dass die eAU-Abfragen im Protokoll nach 2 Monaten archiviert werden und somit nicht mehr im Protokoll erscheinen. Es können auch einzelne eAU-Abfragen einzelner Mitarbeiter separat archiviert werden.
1. Gehen Sie im Hauptmenü über "Bearbeiten" auf den Reiter "Firma".
2. Wechseln Sie hier zum Reiter "SV".
3. Aktivieren Sie die Option "eAU nach 2 Monaten archivieren". Im Anschluss erfolgt die Protokollierung einer eAU nur noch für 2 Monate.
4. Sie können sich alle bereits archivierten Arbeitsunfähigkeitsbescheinigungen jederzeit in den Personaldaten anzeigen lassen. Klicken Sie hierfür unter dem Reiter "eAU", auf die Option "archivierte EAU anzeigen".
5. Sie können auch jeden Datensatz der eAU händisch archivieren, um somit den Andruck auf dem eAU-Protokoll zu unterbinden. Wählen Sie hierzu einen Datensatz unter dem Reiter "eAU" aus und aktivieren Sie die Option "eAU archivieren".
Erstattungsanträge AAG
Nimmt Ihre Firma am U1-Verfahren teil, müssen unabhängig von der Abfrage der eAU, weiterhin Erstattungsanträge AAG unter den Monatsdaten des Mitarbeiters erfasst werden.
Gehen Sie hierzu wie folgt vor:
1. Gehen Sie im Hauptmenü über „Bearbeiten" auf den Punkt "Personal“.
2. Wählen Sie den entsprechenden Mitarbeiter aus.
3. Gehen Sie über das Register „Monatsdaten" auf das Unterregister "Erstattung AAG“
4. Klicken Sie auf die Schaltfläche "Neu".
5. Wählen Sie den Grund "Krankheitsfall/Lohnfortzahlung" aus und klicken Sie auf "Weiter".
6. Tragen Sie die Krankheitszeit des Mitarbeiters ein - ggf. Auswahl Krankheitsursache - und klicken Sie auf "Weiter".
7. Klicken Sie auf die Schaltfläche "Speichern".